DIVA’s Main Screen | Adding/Editing Affirmations | Setting Preferences | Goal & Affirmation Playback | Utilities | Goal & Affirmation Display
Adding & Editing Goals:
It’s up to you to populate DIVA with your Goals and Affirmations. The two are fairly similar, but there are differences. Unlike Affirmations, you can include a single photograph with each Goal. You can get that photo from your graphics library on your device, or use the built-in camera to take a new picture. Affirmations have no pictures… they are basically reminders of things you must do, not things you want to achieve.
![]() When you click on the GOALS button on the main screen, you land at the list of your existing Goals. When you have a blank Goal file, the list screen will be empty and you’ll be asked if you want to add a new one. If you say no, you’ll be returned to the Main screen. If you choose to add a new Goal, you’ll be presented with the following New Goal screen:
When you click on the GOALS button on the main screen, you land at the list of your existing Goals. When you have a blank Goal file, the list screen will be empty and you’ll be asked if you want to add a new one. If you say no, you’ll be returned to the Main screen. If you choose to add a new Goal, you’ll be presented with the following New Goal screen:
This is a blank Goal screen. T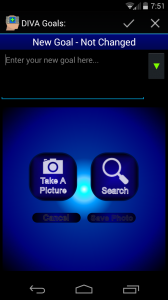 here are two sections here… the text section of your Goal, and the photo section. At the top is the command bar, where you save or cancel your changes.
here are two sections here… the text section of your Goal, and the photo section. At the top is the command bar, where you save or cancel your changes.
There’s no particular order in which you have to complete a Goal entry. You MUST enter some text. The photo is optional. If you don’t use a photo, when the Goal is shown in the slideshow, it’ll be shown on a screen with the back color and text color you selected in Settings.
We suggest you do use photos. They’re part of the visualization process, and will help you attain your Goals faster.
The text of the Goal is regular text entry, as in other apps. Your Goal can contain any characters etc., including returns and line feeds. They will be displayed in the lists with the carriage returns and line feeds included.
Inserting or Taking Photos for Your Goals:
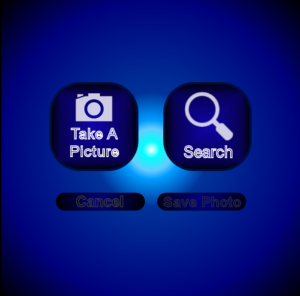 In the photo section, there are four buttons. The Take a Picture button activates the device’s camera so you can take a
In the photo section, there are four buttons. The Take a Picture button activates the device’s camera so you can take a picture to be included with your Goal. The header will disappear and the camera portion of the app will appear. The buttons below are self explanatory.
picture to be included with your Goal. The header will disappear and the camera portion of the app will appear. The buttons below are self explanatory.
To Take the Picture, click on the Take Picture button on the bottom of the screen, or tap the shutter in the middle. You can switch cameras if your device has more than one, adjust the flash, and cancel the photo session.
 If you’d prefer to use a photograph already stored on your device, choose the Search button and the device’s gallery will be invoked so you can choose a shot from your library.
If you’d prefer to use a photograph already stored on your device, choose the Search button and the device’s gallery will be invoked so you can choose a shot from your library.
There are also Cancel and Save buttons, but they’re both disabled when creating a new Goal.
When you choose a picture and it’s placed into the Goal, two action icons will appear in the upper left and right corners of the image. These are the Delete button and the Edit button.
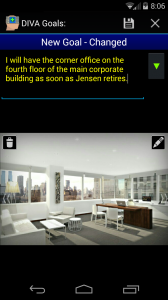
![]() You can choose to delete the photo by clicking on the Delete button, shown on the left. If you
You can choose to delete the photo by clicking on the Delete button, shown on the left. If you ![]() want to Edit the photo, click on the Edit icon on the right. You’ll see the original Take a Picture and Search buttons, as well as the Cancel, Save, Rotate Left and Rotate Right buttons, and a small preview of the existing picture. This time, the
want to Edit the photo, click on the Edit icon on the right. You’ll see the original Take a Picture and Search buttons, as well as the Cancel, Save, Rotate Left and Rotate Right buttons, and a small preview of the existing picture. This time, the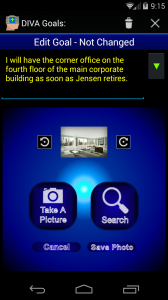 Cancel & Save buttons will be enabled. If you change your mind and want to keep the picture, just click Cancel and you’ll be back in your Goal with the original picture. If you make any rotational changes, save them with the Save button!
Cancel & Save buttons will be enabled. If you change your mind and want to keep the picture, just click Cancel and you’ll be back in your Goal with the original picture. If you make any rotational changes, save them with the Save button!
Once you’ve taken or chosen a picture and have entered the appropriate text for your Goal, you can save it and be returned to the Goals list, or, you can set options.
You can also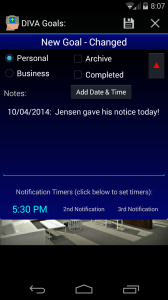 see in the screenshot above that there’s a button with a green, down arrow. Touch it and this button
see in the screenshot above that there’s a button with a green, down arrow. Touch it and this button ![]() brings up the Options Panel. Here, set the options that apply to this particular Goal. You can choose if this is a Personal or Business Goal, whether or not it’s archived or completed, add up to three notifications to each Goal and save notes on your progress with the Goal. Notice that the green button on the right changes to a red button, which will close the options panel.
brings up the Options Panel. Here, set the options that apply to this particular Goal. You can choose if this is a Personal or Business Goal, whether or not it’s archived or completed, add up to three notifications to each Goal and save notes on your progress with the Goal. Notice that the green button on the right changes to a red button, which will close the options panel.
If you ![]() click on the Add Date & Time button, it will add the date and time at the end of the existing notes, so you can create a new notation about the Goal, the progress of the Goal, and any other notes that may apply. These notes can be very long and complex.
click on the Add Date & Time button, it will add the date and time at the end of the existing notes, so you can create a new notation about the Goal, the progress of the Goal, and any other notes that may apply. These notes can be very long and complex.
Notifications:
 At the bottom of the Options Panel are three notification timers. If y
At the bottom of the Options Panel are three notification timers. If y ou touch on any of those, you’ll get the Time Picker Wheels shown on the left… Choose the time you want for your Goal Notification, as well as AM/PM, and click OK. The time you selected will be displayed in place of the Notification marker that you touched. If you want to blank out and remove a notification, set ANY wheel to “–” (double dashes) and when you click OK, you’ll be asked if that’s what you want to do.
ou touch on any of those, you’ll get the Time Picker Wheels shown on the left… Choose the time you want for your Goal Notification, as well as AM/PM, and click OK. The time you selected will be displayed in place of the Notification marker that you touched. If you want to blank out and remove a notification, set ANY wheel to “–” (double dashes) and when you click OK, you’ll be asked if that’s what you want to do.
Saving Your Goal:
Once you’re satisfied with your Goal, click on the Save button and you’ll be returned to the Goals List. From this list, you can access existing Goals… when you click on one, it’ll open up the same screen you saw when adding a new Goal.
The Goals List – How to Edit a Goal:
![]()
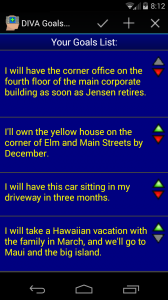 The Goals list shows every time you click the GOALS button on the main screen. To edit an existing goal, click on it in the list. The Adding/Editing screen discussed above will show so you can modify your Goal. When you’re done modifying, click the Save button on top, or Cancel if you want to discard your changes. If you have made no changes, there will be a Close button instead of the Cancel button.
The Goals list shows every time you click the GOALS button on the main screen. To edit an existing goal, click on it in the list. The Adding/Editing screen discussed above will show so you can modify your Goal. When you’re done modifying, click the Save button on top, or Cancel if you want to discard your changes. If you have made no changes, there will be a Close button instead of the Cancel button.
On the right hand side of each listed Goal, you’ll see a green and red arrow. Use these arrows to reorder your list items and the sequence in which the Goals are read to you. The green button is up, and the red button is down. When the buttons are gray, they’re disabled as that specific item can’t go in the disabled direction.
You’ll also notice that the list adjusts itself to show your entire Goal, even carriage returns and line feeds if they’re included in your Goal.
To save your changes throughout the Goals session, click on the Ok button. You can also Cancel your changes by choosing the Cancel button.
![]() When you’re Adding, Editing or Deleting a Goal, you use the icons on the app’s action bar to finalize the action you want to complete. When you’ve created a new goal, only two of the action bar icons will be visible… the Save (disk) and the Cancel (X) icons. You cannot delete a new Goal because it hasn’t been saved yet. When you edit an existing Goal, all three icons will be visible… the middle one is the Delete (trash can) icon. To delete an existing Goal, click on the Delete icon on the Action Bar. If you have Disable Simple Messages unchecked in General Preferences, you will have to confirm the deletion, otherwise, you’ll just be returned to the Goals List with the item deleted.
When you’re Adding, Editing or Deleting a Goal, you use the icons on the app’s action bar to finalize the action you want to complete. When you’ve created a new goal, only two of the action bar icons will be visible… the Save (disk) and the Cancel (X) icons. You cannot delete a new Goal because it hasn’t been saved yet. When you edit an existing Goal, all three icons will be visible… the middle one is the Delete (trash can) icon. To delete an existing Goal, click on the Delete icon on the Action Bar. If you have Disable Simple Messages unchecked in General Preferences, you will have to confirm the deletion, otherwise, you’ll just be returned to the Goals List with the item deleted.


