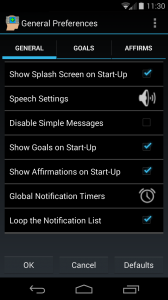DIVA’s Main Screen | Adding/Editing Goals | Adding/Editing Affirmations | Goal & Affirmation Playback | Utilities | Goal & Affirmation Display
The Preference Settings Screens:
The Settings screens dictate the DIVA functions. There are General Settings, Goal Settings and Affirmation Settings. Goals and Affirmations settings are virtually the same, but just apply to each category. Each group has its own tab.
The General Preferences Tab:
The General settings affect the entire app. Let’s take a look at those first:
Show Splash Screen on Start-Up:
The Splash Screen is the opening screen that appears when you first start DIVA . This setting is checked by default. If you want the main screen to appear faster, uncheck this option.
 DIVA reads your goals and affirmations to you (you have the option to turn that off on the Goals and Affirms tabs, for each separately). This setting brings up another small pop-up screen in which you set the speed and pitch for a voice for Goals and a voice for Affirmations. Here’s that screen:
DIVA reads your goals and affirmations to you (you have the option to turn that off on the Goals and Affirms tabs, for each separately). This setting brings up another small pop-up screen in which you set the speed and pitch for a voice for Goals and a voice for Affirmations. Here’s that screen:
Use the sliders to set the speed and the pitch of each voice. The more to the left the speed is set, the slower the voice will speak and conversely, the further to the right it is, the faster the speaking will occur. The further to the left the Pitch is set, the more masculine the voice will sound, and to the right, more feminine.
You can set both the speed and pitch for each voice. To change voices, choose either the Goals Voice Settings or the Affirmations Voice Settings radio buttons.
Test your settings with the Test Button. OK saves your choices, and Cancel returns you to the General Settings tab without saving any changes.
Please Note: By default, the Goals and Affirmation voices are the same. Some people prefer the same voice for both, some people prefer different voices for each. The best way to know what’s best for you is to experiment with the speed and pitch for each voice.
This setting under the General Preferences tab suppresses many of the “simple” messages throughout the app. Messages asking you is you really want to exit and so forth fit into this category. By default, it’s set OFF. We recommend that you leave it off for a while, until you’re familiar with all aspects of the DIVA app. Serious messages and dialogs will never be suppressed.
Turing this option ON greatly speeds up your navigation through the program. In addition, you also gain some valuable screen real estate in the Goals screen as the green “guide” for entering a graphic to your Goal disappears, and the text area gets bigger.
Show Goals on Start-Up and Show Affirmations on Start-Up:
These two are very similar. When the DIVA app starts, if either of these are checked, you’ll be taken through your applicable items (these can be looped, read, displayed as a moving list or a slideshow, based on settings in the Goals and Affirmations tabs). If neither of these is chosen, the app will just go to the main screen. If either is chosen, the app will load a reading screen to play your Goals and Affirmations to you.
Global Notification Timers:
When you click on this option, you’re presented with a small pop-up dialog box: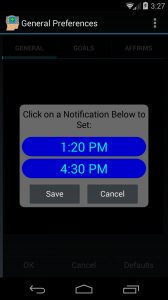
While every single Goal or Affirmation has up to 3 separate notification timers, DIVA has two Global Notification Tim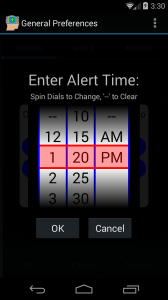 ers which send Global Notification Alerts. In the example to the left, they’re set for 6:00 PM and 11:00 PM. By default, these will be empty and you’ll have to set them up. We recommend setting them for morning and evening readings, but that’s entirely up to you. To change the Global Notification Timers, touch either and you’ll be presented with the Time Wheels, shown to the right:
ers which send Global Notification Alerts. In the example to the left, they’re set for 6:00 PM and 11:00 PM. By default, these will be empty and you’ll have to set them up. We recommend setting them for morning and evening readings, but that’s entirely up to you. To change the Global Notification Timers, touch either and you’ll be presented with the Time Wheels, shown to the right:
Spin the wheels to the appropriate time, select AM of PM and click Save to retain the time, Cancel to skip the change.
If you want to clear a previously set timer, spin ANY wheel to “–“ and click OK. A message will appear to let you confirm your choice.
Loop the Notifications List:
When you get notifications, once you open those notifications, you’ll see a display screen for just the items that were specifically called. You may have 20 goals, but only one has been set to fire at the notification time. In that case, you’ll get that single Goal or Affirmation displayed, but looped over and over if this selection is checked. When a GLOBAL Notification fires, you’ll see ALL of your Goals and Affirmations.
Goals and Affirmations Settings Tabs:
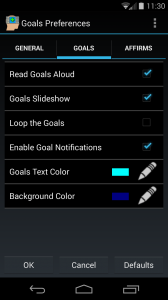 Both the Goals and Affirmation Settings screens in DIVA are virtually the same, so we’ll only discuss one, Goals, but this discussion applies to both the Goals and Affirmations settings.
Both the Goals and Affirmation Settings screens in DIVA are virtually the same, so we’ll only discuss one, Goals, but this discussion applies to both the Goals and Affirmations settings.
We’ll use the Goals Settings for the discussion. All functions are described below. They all apply on the Affirmations Settings tab as well:
Read Goals Aloud:
When checked (it’s on by Default), DIVA will read your Goals (or Affirmations from the Affirms tab), aloud when showing notifications, or on start-up if set to show Goals or Affirmations (from the General Settings tab).
DIVA displays your Goals and Affirmations in two ways. The first is a list, which it scrolls through when reading them back. It can ALSO show elegant slideshows of those Goals and Affirmations. By selecting this checkbox, the slideshow will be utilized. This setting is ON by default.
You can have the Goals and/or Affirmations read over and over by using the Loop option. If it’s checked, the reading won’t stop until you stop it.
Goal Notifications:
This setting does NOT affect the Global Notifications Timers you set on the General Tab. If this option is on, DIVA will honor and enable the specific notifications you’ve set in each separate Goal or Affirmation.
 This setting controls the color of the text displayed in the slideshows, the lists and the editing window. DIVA uses a dark scheme so lighter colors are better for text, unless your version of Android is fairly old, in which case darker text colors may be preferred. On Android versions lower than 4, you may have to change your colors to counteract the standard control themes. When you click on this option, you’ll see the color picking dialog that’s shown below the description for the Slideshow Back Color.
This setting controls the color of the text displayed in the slideshows, the lists and the editing window. DIVA uses a dark scheme so lighter colors are better for text, unless your version of Android is fairly old, in which case darker text colors may be preferred. On Android versions lower than 4, you may have to change your colors to counteract the standard control themes. When you click on this option, you’ll see the color picking dialog that’s shown below the description for the Slideshow Back Color.
You choose the color using the dialog box.
The Slideshow Back Color is used when displaying your Goals or Affirmation in a slideshow format. The only time this color is displayed for Goals is when you haven’t associated a picture with that goal. It always affects and is shown for Affirmations as there’s no photo attached to Affirmations.
The same color dialog box appears for back colors as it does for text colors shown above, but with a different header.